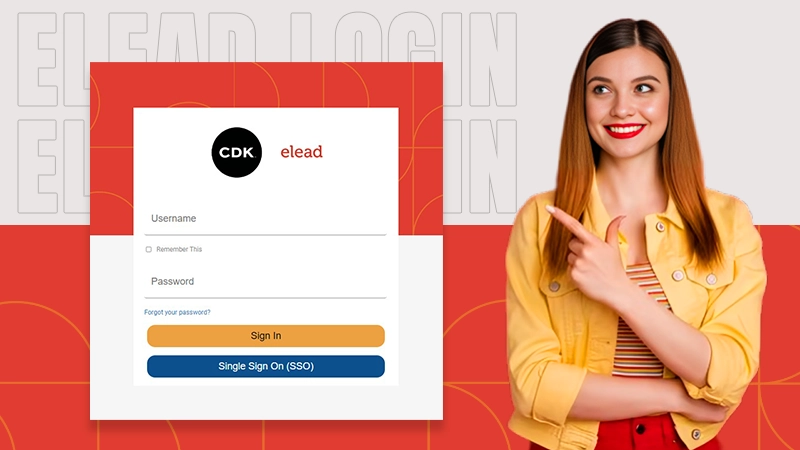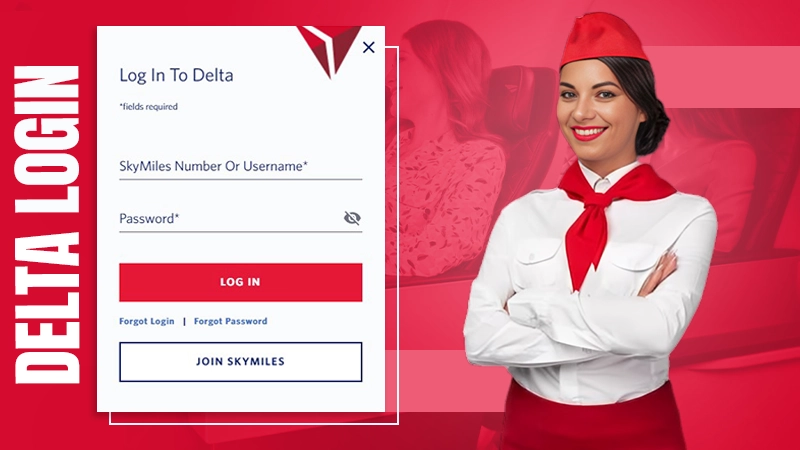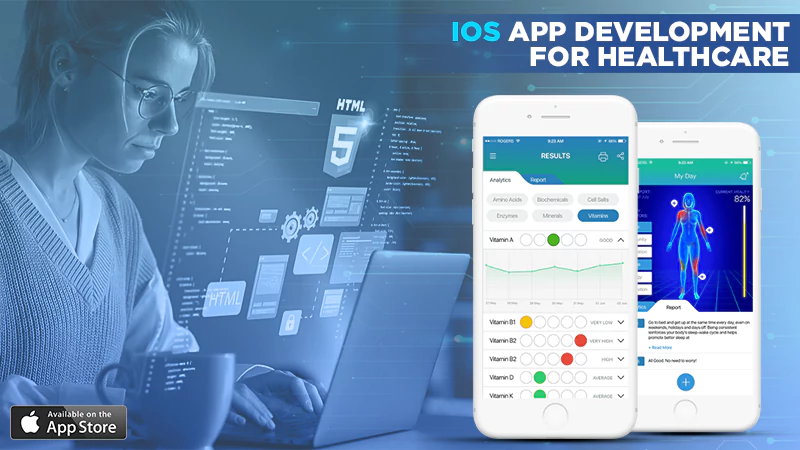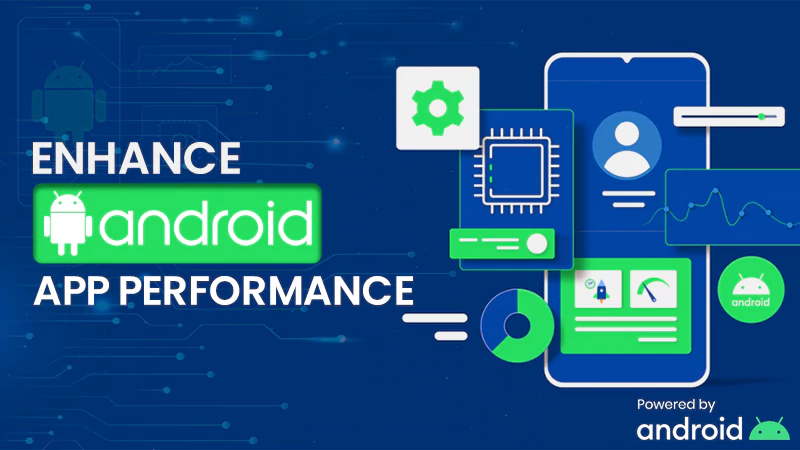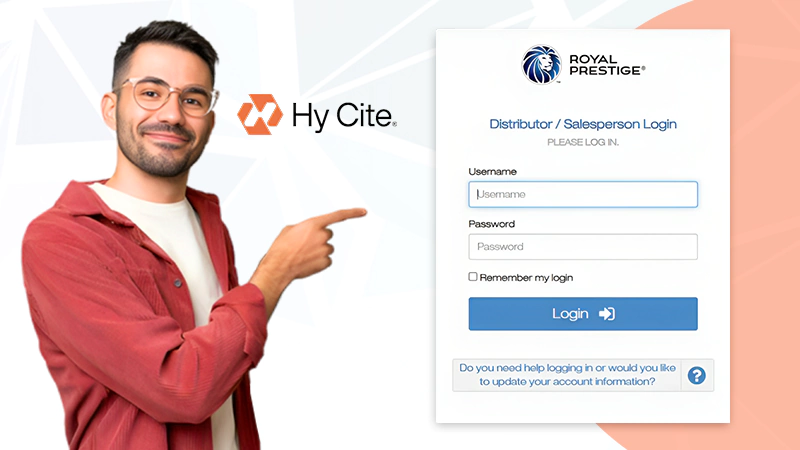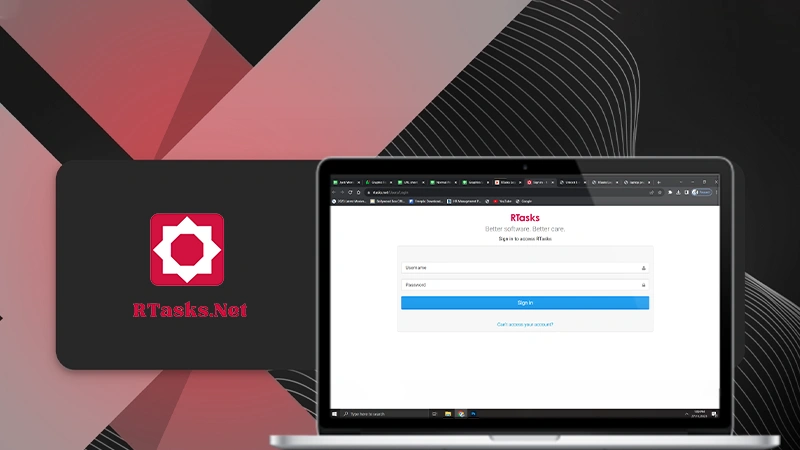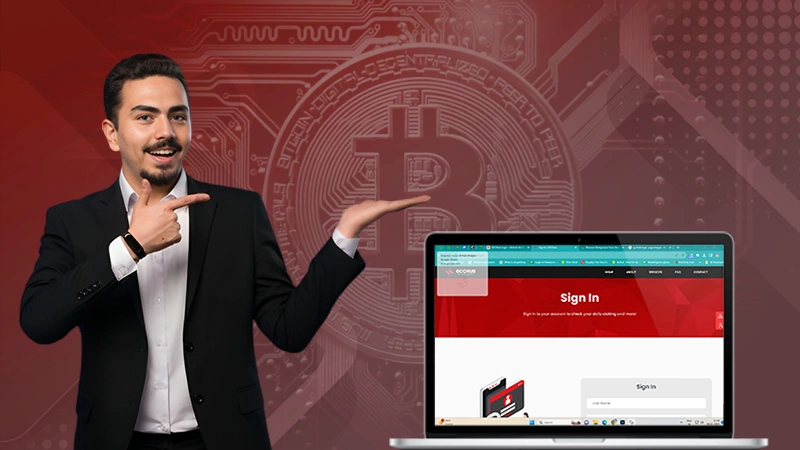Mac computers are your reliable and sleek companions, but they may falter sometimes. Your perfect workday might be ruined because of a hidden snag, such as the elusive file path error.
Most of the time, it is not a bother to find the location of a file on your Mac. Once you have located the data, simply right-click and choose Get Info. You can copy path from Finder. But sometimes, you may stumble across cryptic messages, like The file ‘document.txt’ cannot be found. Such messages are enough to send any Mac user on a maddening scavenger hunt.
There’s no need to worry, as this guide dives deep into the realm of paths so that you can be armed with the knowledge required to overcome errors.
Understanding File Paths
The file path is a detailed map that leads you to your document’s hidden lair. The track starts with the root directory, which is your MacBook’s storage base camp. The branches out through folders and subfolders. If there are any missteps, from incorrect folder names to typos, it can trigger the error message mentioned above.
DID YOU KNOW?
Apple generated over 40 billion U.S. dollars in revenue from sales of Mac products, an increase of more than 14 percent compared to the previous year.
What are the Common Culprits of File Path Errors?
The culprits behind this problem are:
- Case sensitivity and typos: A single letter out of place or a rogue typo can throw the entire map off course. It is necessary to remember that MacBooks are case-sensitive. Hence, document.txt is different from Document.txt. You must always double-check for typos and confirm the case is accurate.
- Deleted or missing folders: If you have deleted or moved the folder, it might be the reason why you cannot find it. You must check if the folders mentioned in the error message exist. If they don’t exist, you cannot find them.
- Disconnection of the external drive: If the folder was stored on an external drive and the drive is currently disconnected, you won’t be able to find the file path. You will have to reconnect the drive and modify that.
- Relocated files: If you have moved the data to a different location, look for one via Spotlight. You can also search for the record by opening Finder and clicking Go to Folder.
- Permission issues: Check if you have permission to access the folder or file. If you don’t have permission, you need to fix that. Adjust the user privileges or ask the owner to create adjustments.
How to Unmask The Error?
So, now you know the common culprits. Let’s move on to unmasking the error so you can overcome it and ensure your workflow moves smoothly.
- Carefully study and assess the error message and also look for clues that are related to the target. If it mentions any missing files or specific folders, you can utilize the information to retrace the steps and identify the error.
- Another thing that you can do is that you can directly navigate directory structures using Terminal commands like ls and cd. These commands are used to locate the missing files by exploring folders.
Besides these, you can depend on Path Finder and other third-party applications to get visual representations. This will make it much easier to spot inconsistencies. It will also assist you in navigating complicated folder structures.
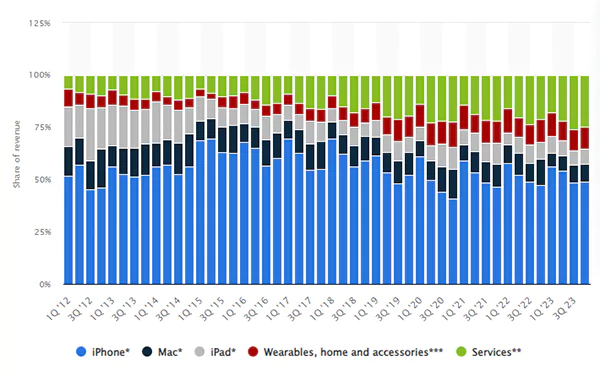
STATISTICS
Share of Apple’s revenue by product category from the 1st quarter of 2012 to the 4th quarter of 2023
Fixing File Path Errors
The troubleshooting tips are:
- Ensure that you use the correct case avoid typos always cross-check what you have written, and do not create spelling mistakes.
- Recreate a folder if it is missing in the path to ensure the complete course can be restored.
- Use Finder or Spotlight to relocate the missing data on your Mac computer.
- Reconnect the external drive if the record is in an external drive, and then update it in the app.
- Adjust permissions if you don’t have access, or ask the owner to give you access.
Prevent Future File Path Errors With These Tips
If you wish to prevent errors in the future, you can follow these tips:
- Whenever you save them, guarantee you use descriptive names. Generic names make it harder to locate them later.
- Organize them into folders so that they don’t get misplaced.
- Remember to back up regularly to protect them from hardware failures and accidental deletion.
- Update the software to fix bugs and enhance the security. This will prevent file path errors.
The Bottom Line
So, now you know the common culprits causing file path errors and how to overcome these problems. By keeping them organized, you will be making sure that you don’t face issues in the future. Also, it would help if you regularly back up your files to the cloud or an external drive.
Have you faced errors on your Mac computer? How did you overcome the issues? Share your experience in the comments below.